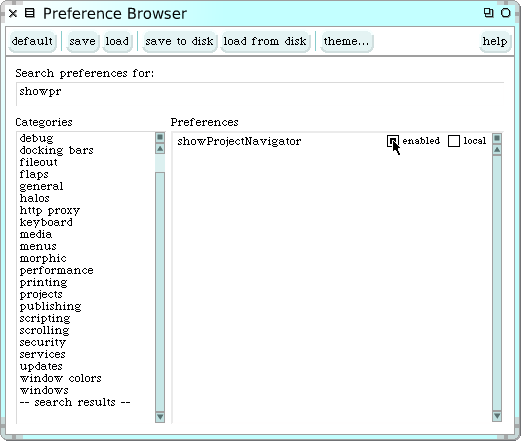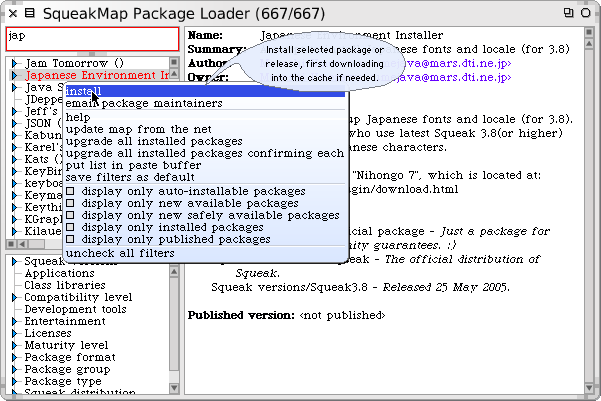第80回
■
■SqueakではじめるSmalltalk入門 第80回 鷲見 正人
■
本連載では、Macと切っても切れない関係にあるSmalltalkについて、最近話題のSqueakシステムを使って紹介しています。今回は、前回インストールして起動を確認したSqueak3.9に、日本語を扱うためのリソースの追加を行ないます。
すでに第39回でもご紹介したとおり、Squeakシステムには現在、大島芳樹さんら日本人有志により開発された多言語化のしくみが公式バージョン(もともとは英語版)にも取り込まれた形でリリースされています。しかし、日本語を表示するためのグリフ(フォント)やメニューを日本語表示にするための情報は、適宜、別途インストールする必要があります。
Squeakシステムには「SqueakMap」という、ユーザーが作成した拡張モジュールを集約して共有するためのサービスがあります。その中に前の3.8のときに登録された日本語の扱いに必要な情報をインストールするためのパッケージがあり、これが3.9でもそのまま使えるようです。
http://map.squeak.org/
http://map.squeak.org/package/5279e9cb-1a06-4ddb-8eca-48ca954790d3
このようにSqueakMapのデータベースにはWebからのアクセスも可能ですが、登録されたパッケージを一覧したり、必要なものをダウンロードしてインストールするための機構やそのためのGUIは、Squeakシステム内に「SqueakMapパッケージローダ(Package Loader)」として備えられています。
パッケージローダは、デスクトップメニュー → open... → SqueakMap Package Loader から呼び出します。なお、当然のことながら、SqueakMapサーバーより情報を取得するため、SqueakのホストシステムであるOS Xはあらかじめインターネットに接続可能な状態にしておいてください。
以下、SqueakMap経由で日本語のリソースを入手してインストールするための手順を示します。
▼ちょっとした不都合への対処
現在公開されている3.9の仮想イメージ(Squeak3.9-final-7067.image)には、デフォルトの状態で日本語リソースをインストールすると、左下のナビゲータ(Navigator)フラップが使用できなくなってしまう不都合があります。ナビゲータフラップは、無くてもかまわないのですが、新しいプロジェクト(デスクトップ)の作成や、お絵かきツールの起動など、あればそれなりに便利なことも多いので、事前に対処しておくことにいたしましょう。
とは言え、すべきこと自体は非常に単純で、プリファレンスの#showProjectNavigatorフラグをオンにしておくだけです。ワークスペースを開いて(デスクトップメニュー → open... → workspace。もしくは、デスクトップメニューをポップアップさせた状態でcmd + K)そこに次の式をコピー&ペーストした後、do it(cmd + D)するか、
Preferences enable: #showProjectNavigator
GUI操作のほうが安心ならば、プリファレンス(デスクトップメニュー → help... → preferences...)からmorphic → showProjectNavigatorを探して左側の□をクリックして■にする方法もあります。
あるいはこの機会に、3.9から新しく備えられた「プリファレンスブラウザ(Preference Browser)」を試してみるのもよいかもしれません。プリファレンスブラウザは、デスクトップメニュー → Preferences & Services → 1.Preference Browser で起動できます。左側のカテゴリ(Categories)からmorphic → showProjectNavigatorと辿ってもいいですし、今回のように設定オプションの名前が分かっている場合は「Search preferences for:」欄に「showpr」などと入力して抽出してもよいでしょう。呼び出せたらenabledのところにある□をクリックして■にします。
[fig.A]プリファレンスブラウザ
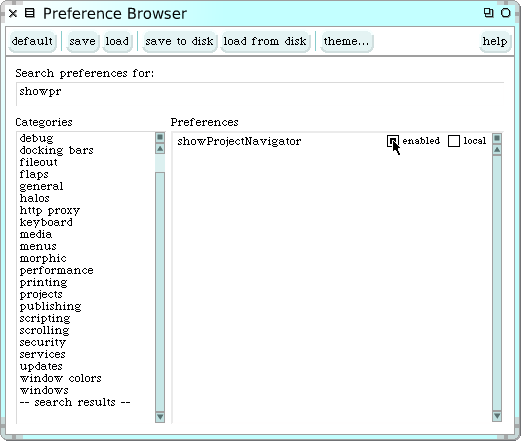
これで準備はOKです。
▼日本語リソースのインストール
SqueakMapパッケージローダを起動します(起動方法は前述)。左上の入力欄にマウスポインタを合わせてフォーカスした状態で、「jap」などと入力後returnキーを押下(あるいは、Squeakシステムの作法としてはaccept(cmd +S)をタイプ)することで「Japanese Environment Installer」というパッケージを選択できるはずです。続けて、パッケージローダのウインドウの左手、上から二番目の枠の“黄ボタンメニュー”から「install」を選択します。選択後、いくつか警告がポップアップしますが、すべて「Yes」で答えてください。
[fig.B]パッケージローダから日本語環境のインストール
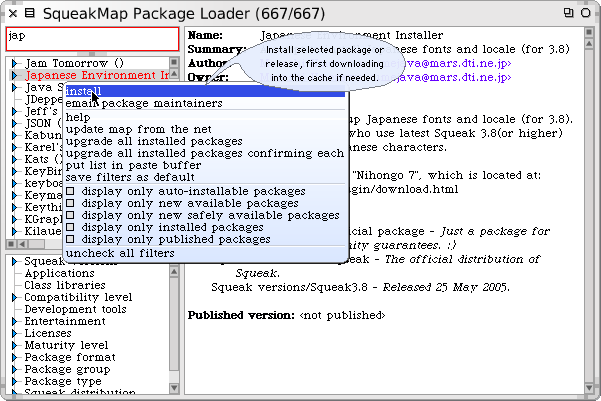
念のため“黄ボタンメニュー”とは、Smalltalkのアプリケーションソフトが枠(ペイン)ごとに用意しているポップアップメニューのことで、スクロールバーの上端にある四角いボタンか、optionキーを押しながらマウスボタン、あるいはMighty Mouseやスクロールホイール付きマウスならスクロールボール(ホイール)ボタン…をクリックすることでポップアップできます。Windowsの右クリックメニュー、Macのコンテキストメニューに相当する機能ですが、その役割はMacのメニューバーのメニューに近いものです。
暫定ダイナブック(ALTO+Smalltalk)には、当然のことながら、後にAppleが発明するプルダウンメニューやメニューバーはなかったので、操作はすべてこの“黄ボタンメニュー”により行なわれていました。Squeakにもその名残りとして同様の操作スタイルが受け継がれているわけです。なお「黄ボタン」というのは暫定ダイナブックにおける第二ボタンの呼び名で、ちなみに第一ボタン(Macでは通常のクリック)には「赤」、第三ボタン(Macではコマンドクリック、あるいはMighty Mouseなどでは右クリック)には「青」という“色”がそれぞれに割り振られていました。なお、Squeakでの「黄」と「青」のボタン割り振りはプリファレンスの#swapMouseButtonsオプションにより交換可能で
す。
日本語リソースのインストールが無事完了すると「ReadMe.txt」というタイトルのワークスペースが現われます。各フラップやデスクトップメニューが日本語表示になっていることからも日本語化が行なわれたことが確認できるでしょう。ReadMe.txtなど、テキストを入力可能な場所で、日本語の入力や表示も正常に行なえることも確かめてみてください。残念ながらインライン変換はできないので、日本語入力用ウインドウを介しての入力になります。
▼メニューを英語に戻す
せっかくの日本語メニューですが、ALTOの時代から長らく使われている伝統的な英語のコマンドやそれに割り振られたコマンドキーショートカットを連想しにくくなってしまう不都合があるので、英語アレルギーのかたには申し訳ないのですが、本連載では以後、英語メニューに戻して話を続けさせていただきます。
メニューを英語に戻すには、ReadMe.txt内の次の二つの式を選択してdo it(日本語の黄ボタンメニューでは「式を評価」。cmd + D)します。
Locale switchToID: (LocaleID isoLanguage: 'en').
Locale currentPlatform: (Locale isoLanguage: 'ja').
この操作で、メニューや表示されるメッセージは英語に戻ってしまいますが、テキストとしての日本語の入力や表示は変わらず行なえます。
▼次回起動時にも日本語を使えるようにする
デスクトップメニューから「保存」を選ぶと起動時に使用した仮想イメージファイルが上書きされます。これで、次回起動時からも引き続き日本語を扱うことが可能です。
もしオリジナルの仮想イメージ(日本語リソース抜き)の内容をとっておきたいのであれば、「保存」の代わりに「別名で保存…」か「新しい版として保存」を選びます(後者は、自動的に新しい名前が割り振られます)。新しい仮想イメージを作った場合は、次回からはそれを仮想マシンにドロップインします(当然ですが…)。なお、前回も触れたとおり、仮想イメージとチェンジファイルの移動や改名をするときは、同名のものを必ずペアで扱うようにしてください。
このページを編集 (6541 bytes)
 |
以下の 1 ページから参照されています。 |
This page has been visited 303 times.