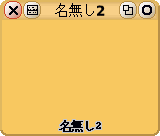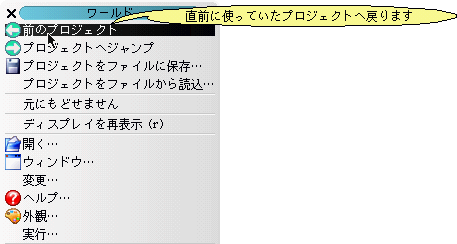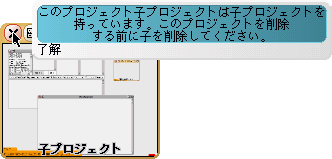第52回
■
■SqueakではじめるSmalltalk入門 第52回
■
本連載では、名前は知っていてもなかなか触れる機会のないSmalltalkについて、最近話題のSqueakシステムを使って紹介しています。今回は、前回のチェンジセットに絡めて、SqueakシステムやSmalltalk-80システムなど、比較的古典的なSmalltalkシステムに備わっている仮想デスクトップ機能「プロジェクト」を取りあげます。
▼仮想デスクトップとしてのプロジェクト
すでに何度か述べているように、1981年にデビューする以前の1970年代、Smalltalkシステムは、試作機ALTOを世界初の本格的GUIベースのパーソナルコンピューティングシステムである“暫定ダイナブック”として機能させるためのOSとしての役割を担っていました。ゴミ箱アイコンこそありませんでしたが、複数のウインドウを開く場としてのデスクトップは、1970年代半ば頃にはすでにSmalltalkシステムに備えられていた機能のひとつです。同じXEROXのStarシステムよりも5年、Macintosh誕生から遡れば10年近くも前のことです。
さらに、Smalltalkシステムの先進性は単にデスクトップを備えていた…ということだけにとどまりません。1970年代後半には、複数のデスクトップを作成し、それらを自由に行き来できる機能もすでに用意されていたのです。なんとも驚きですね。この仮想デスクトップ機構が、今回紹介する「プロジェクト」です。
▼プロジェクトの作成と切り換え、任意のプロジェクトへの移動
新しいデスクトップ(プロジェクト)を作るには、デスクトップメニューから「開く」→「モーフィック・プロジェクト」を選択します(英語ではopen...→morphic project)。すると、画面に「名無しX」(英語ではUnnamedX。Xは数字)という名前の小さなウインドウが現われます。これは「プロジェクトビューウインドウ」と呼ばれるもので、デスクトップの最近の様子を現わしたサムネイルを表示したり、実際にそのプロジェクトへデスクトップを切り換えるのに用いられます。作成直後は、まだサムネイルは表示されず、ウインドウの“地”の色(オレンジ色)のままです。
[fig.A]新規に作成されたプロジェクトウインドウ
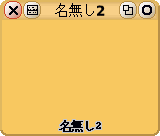
新しく作ったプロジェクトを画面に呼び出すには、プロジェクトビューウインドウ内にマウスポインタを合わせ、そこでクリックします。あるいは長押しをしてメニューをポップアップさせ、enter this projectを選んでも同じです。それまでのデスクトップが消え、代わりにまっさらなデスクトップが現われます(後ほどサムネイルの効果を確認しやすいように、ここでいくつかのウインドウを開いておくとよいでしょう)。元のプロジェクトに戻るには、デスクトップメニューから「前のプロジェクト」(英語ではprevious project)を選びます。
[fig.B]ひとつ前に開いていたプロジェクトに戻る
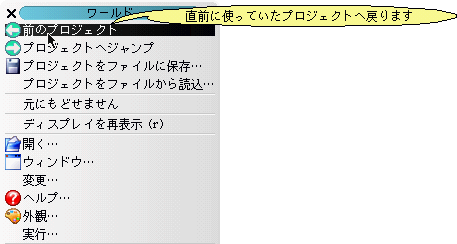
戻ってくると、それまで表示されていたデスクトップの様子がサムネイルとしてプロジェクトビューウインドウ内に描かれているはずです。先ほど、プロジェクトにenterする際に、プロジェクトビューの中央付近をクリックしましたが、下の「名無しX」の部分をクリックして選択状態にしてタイプすると、プロジェクトの名前を付け替えることができます。
[fig.C]プロジェクトの名称変更

プロジェクトは入れ子にしていくつでも作成可能です。また、親子関係にないプロジェクト間も自由に行き来できます。任意のプロジェクトにジャンプするには、デスクトップメニューから「プロジェクトへジャンプ」(英語ではjump to project...)を選び、ポップアップしてサブメニューから移動したいプロジェクトを選択します。
▼プロジェクトビューの追加と削除、プロジェクトの削除
プロジェクト作成時に作られるウインドウ型のプロジェクトビュー(プロジェクトビューウインドウ)のほかにも、既存のプロジェクトにenterするためのプロジェクトビューをいくつでも、どのプロジェクト(デスクトップ)にも作ることができます。ドラえもんでいうならどこでもドア、MacのFinderでいうなら“エイリアス”のようなものですね。デスクトップメニューの「新しいモーフ…」→「プロジェクトへのリンクを作ります...」(英語では、newmorph... → make link to project...)で、ちょっと大きめのアイコンのようなプロジェクトビューが現われるので、そのまま好きな場所でクリックして設置してください。
[fig.D]アイコン型のプロジェクトビュー

このアイコンのようなプロジェクトビューは、cmd-ドラッグで好きな場所に移動したり、cmd-クリックで選択し、×ボタンをクリックすることで削除もできます。
[fig.E]アイコン型のプロジェクトビューの削除

これら“エイリアス”(プロジェクトビュー)とは異なり、“オリジナル”(プロジェクトビューウインドウ)は、ウインドウの形をしているのでクローズボックスのクリックで消すことができます。が、このときプロジェクト(仮想デスクトップ)の実体もシステムから削除されるので注意しましょう(警告は出ます)。ただし、削除しようとするプロジェクトにさらに別の“子”プロジェクトが作られている場合は、その旨、ポップアップで注意を促され、それら子プロジェクトたちを削除するまで削除は行えません。
[fig.F]子を持つプロジェクトの削除を拒否するポップアップ
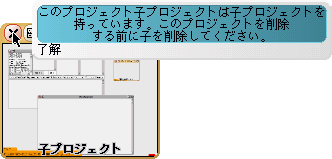
▼プロジェクトとチェンジセット
さて。プロジェクトをいくつか作ってから、チェンジソーターを開いてみてください。リストの先頭に、作成したプロジェクトと同名のチェンジセットが登録されているはずです。次回は、このプロジェクトとチェンジセットの密接な繋がりについて解説します。
このページを編集 (4722 bytes)
 |
以下の 1 ページから参照されています。 |
This page has been visited 794 times.