| font |
font := StrikeFont fromUser.
#(System List Menu Flaps WindowTitle) do: [ :target |
Preferences perform: ('set', target, 'FontTo:') asSymbol with: font ].
BalloonMorph setBalloonFontTo: fontこれらも、Preferences setPreferencesFrom: #( (menuKeyboardControl true) (preserveTrash false))
ただサイズについては、default text font で指定したサイズより小さい設定のものを| defaultStyle defaultIndex | defaultStyle := TextStyle default. defaultIndex := defaultStyle defaultFontIndex. PluggableTextMorph allInstances do: [ :morph | | aTextMorph aParagraph | aTextMorph := morph instVarNamed: 'textMorph'. aParagraph := aTextMorph paragraph. [aParagraph textStyle: defaultStyle. aParagraph text runs values do: [ :value | ((value first isKindOf: TextFontChange) and: [value first fontNumber < defaultIndex]) ifTrue: [value first fontNumber: defaultIndex]]. aParagraph composeAll. aTextMorph updateFromParagraph] ifError: []] displayingProgress: 'recomposing...'
を do it して、ビットエディタが開き、(TextStyle default fontAt: TextStyle default defaultFontIndex) edit: $_
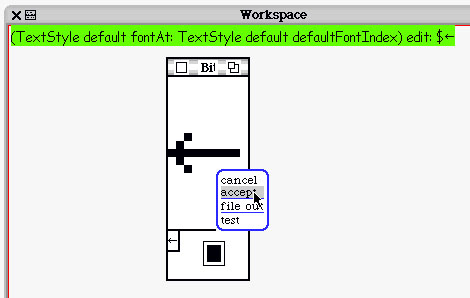
このページを編集 (19526 bytes)
| 以下の 2 ページから参照されています。 |
This page has been visited 5608 times.